
Sd card formatter format failed 64 Bit#
It can directly format an SD card, which is write-protected due to a corrupted file system, to NTFS, exFAT, Ext2/3/4 and FAT32 in 64 bit and 32 bit of Windows 11/10/8/7/XP/Vista. If you tried all the above methods but in vain, you can try AOMEI Partition Assistant Standard. Format write-protected SD card using AOMEI Partition Assistant Then, click “OK”.Īfter this, you can format SD card in Disk Management or File Explorer as before you do. Right click “WriteProtect” and modify the value data from 1 to 0. Expand the entries on the left-hand pane to navigate to the following path:Ĭomputer\HKEY_LOCAL_MACHINE\SYSTEM\CurrentControlSet\Control\StorageDevicePolicies Type “regedit” and click “OK” to open the Registry Editor. Press “Wind + R” to open the Run dialogue. Disable write protection using Registry Editorīesides using CMD utility to remove write protection from SD card, you can also make use of Registry Editor. To format it, just execute the commands listed as below.Īfter the formatting process is finished, you can type “exit” to close the window. Till now, the SD card is back to normal, on longer write-protected. First open the command prompt window, then type the following commands in turn and press Enter after each one.Īttributes disk clear readonly: to remove its write protection properties. If you are unable to format SD card write protected because it is set into read only mode in Diskpart, you can clear read-only attribute from SD card via this tool. (Replace letter g with your SD card drive letter.) Right-click Command Prompt icon and select “Run as administrator” to open the program, then type the command "chkdsk g: /f /r /x" and press Enter. If your SD card becomes read only due to the disk errors, you can use it to check and fix them: Click on “Start” and type “cmd” into the search box. Windows comes with inbuilt CMD tools, with which you can create/delete partition, or check bad sectors on the target drive and more. Check errors on the write protected SD card If your SD card has this switch, move it to the "unlock" position, which will disable the write protection on the SD card and enable you to format it successfully. This switch can keep the contents on the SD card safe from malware or modification. In some cases, SD card has a physical write-protection switch on the side or bottom.
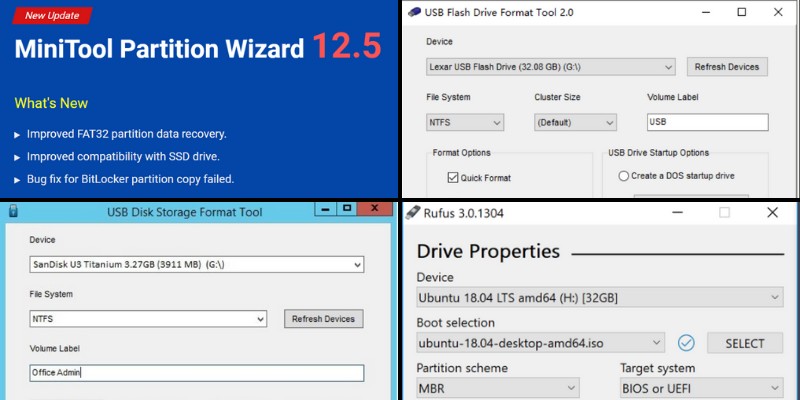
Verify the write protection tab is unlock Warning: Before you proceed, you had better retrieve data from the SD card in advance in case that data loss occurs during the following operations.
Sd card formatter format failed how to#
In order to solve the “unable to format SD card write protected” error in Windows, firstly you have to remove its write protection attribute, but how to do it specifically? The following methods are proven to be effective, so you can have a try.

How to format write-protected SD card in Windows 11/10/8/7? Thereby, when the SD card is write-protected, you will be unable to format it successfully in traditional ways. That is to say, you can read the information stored on the disk, but cannot delete/change them or cannot copy files or folder since access is denied. Generally speaking, write protection (also called read only) is the ability of a data storage device to prevent new data from being written or old information from being modified.

So any advice for this issue? Thanks.”Ībout write protection attribute on SD card Windows cannot complete the format since the disk is write-protected. Then I attempted to format it on the computer but failed, too. I have tried several times but the same outcome. I delete some files from it but they are back into File Explorer later. “I have SanDisk 16GB micro SD card and I always used it on my Windows computer. Unable to format SD card write protected error


 0 kommentar(er)
0 kommentar(er)
